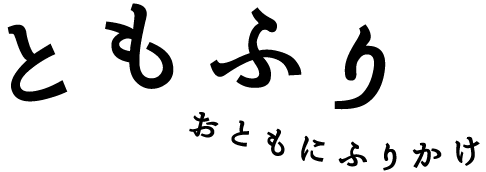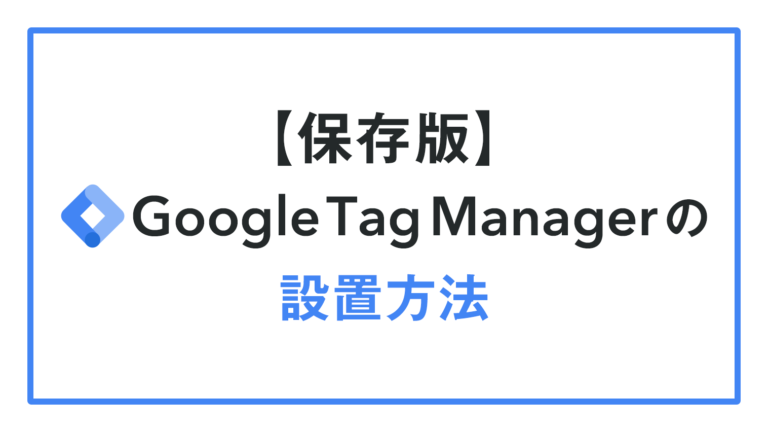仕事に子育てにお疲れ様です。
ともふりのよねです。
Googleタグマネージャー(以下、GTM)とは、Googleが提供しているタグマネジメントツールで、Webサイトや広告などのタグを一元管理することができるツールです。
なぜ、Googleタグマネージャー(GTM)を使うのか?
サイトの訪問者の数を計測したり、ユーザーの行動把握のためには、Googleアナリティクス4(以下、GA4)や、ヒートマップなど様々なツールをサイトに導入します。それらのツールを使用するためには、「タグ」というものをHTMLに記述する必要がありますが、それらを一つ一つHTMLに記述していっていたら、HTMLが煩雑になり、さらにページ表示速度が遅くなったりと、管理しづらくなります。
それらツールの管理をHTML上で行うのではなく、GTMのツール上で行うと、とても管理がしやすく、ページ表示速度の低下の問題も解消できます。
Googleタグマネージャー(GTM)の注意点
GTMはとても便利な一方で、設定方法を間違えるとGTMに入っている全てのタグが機能しなくなるため、注意が必要です。
Googleタグマネージャーのタグを正しく設置できたか?
GTM上で管理するツールはそこで管理すればよいものの、肝心のGTMのタグはHTMLに設置する必要があります。そして設置した後は、GTMが正しく動いているか確認をする必要があります。GTMには設置検証ができる機能があるため、その機能を使って確認します。
重複して計測されていないか?
例えば、GA4をHTMLに設置しているのに、GTMにもGA4を入れてしまっている場合、重複計測が起きてPV数などの数値が間違って計測されてしまいます。こちらもGTM上で重複しているかを確認できるため、GTMを設置した際は重複計測についても確認が必要です。
Googleタグマネージャー(GTM)の設置方法
1.Googleタグマネージャーにログインする
Googleタグマネージャーにアクセスして、ログインします。
この時、今後サイトの管理をしていきたいアカウントでログインすることが重要です。Googleアカウントは複数持っている場合が多いため、どのアカウントでGTMを作成したんだっけとならないようにするためです。
2. Googleタグマネージャーのアカウントを作成する
「すべてのアカウント」ページにある、「アカウント作成」ボタンをクリックしたら、必要情報を入力していきます。
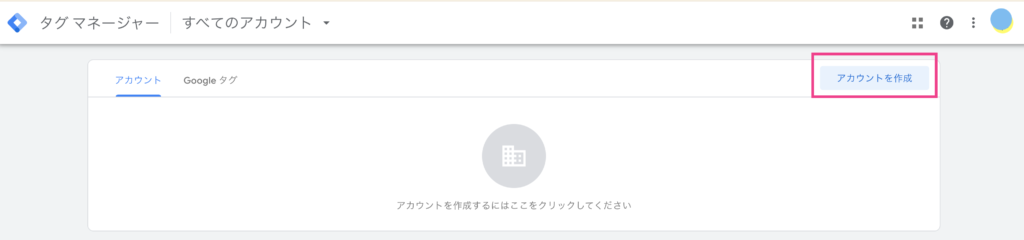
以下の項目を入力したら、「作成」ボタンをクリックします。
| アカウント名 | サービス名、または会社名を入力 |
| 国 | 「日本」を選択 |
| Googleや他の人と匿名でデータを共有 | チェックする |
| コンテナ名 | 計測するドメイン名(例:xxx.com) |
| ターゲットプラットフォーム | 「ウェブ」を選択 |
3. Google タグ マネージャー利用規約に同意する
利用規約に日本語はないため、「English」で確認をします。確認したら左下にある「GDPR で必須となるデータ処理規約にも同意します。」にチェックして、右上の「はい」をクリックします。これでアカウントが作成されます。
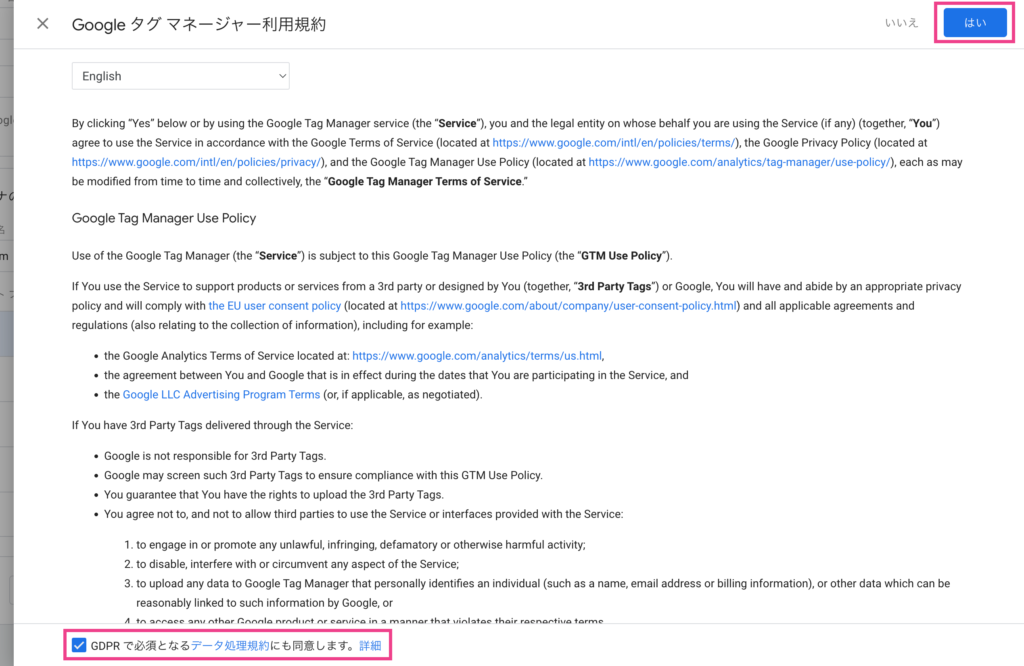
4. 表示されたタグをサイトに設置します
アカウントが作成し終わったら、Googleタグマネージャーのタグが表示されます。
まず①のタグをコピーし、指示通りサイトの <head> 内のなるべく上のほうに貼り付けます。
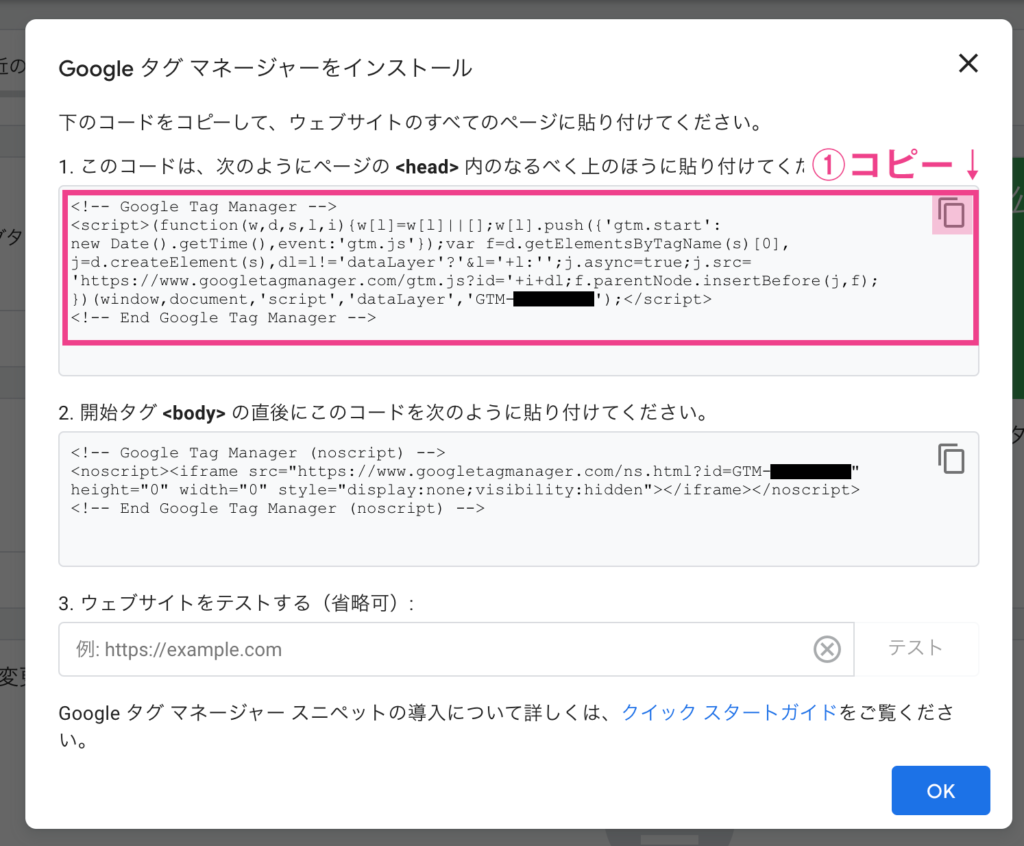
ここでの注意点は、計測したいすべてのページにこのタグを貼る必要があるということです。wordpressでサイトを作成している場合、header.phpにこのタグを設置すればOKです。しかし、ページごとにHeaderを作成しているようなサイトだと、計測したいすべてのページにこのタグを入れる必要があります。GA4に限らず、運用していく中で、何のツールを追加するかわからないため、すべてのページにGTMタグを入れる方がいいかなと思います。
①のタグを設置し終わったら、次に、②のタグを指示通り <body>直後に貼り付けます。
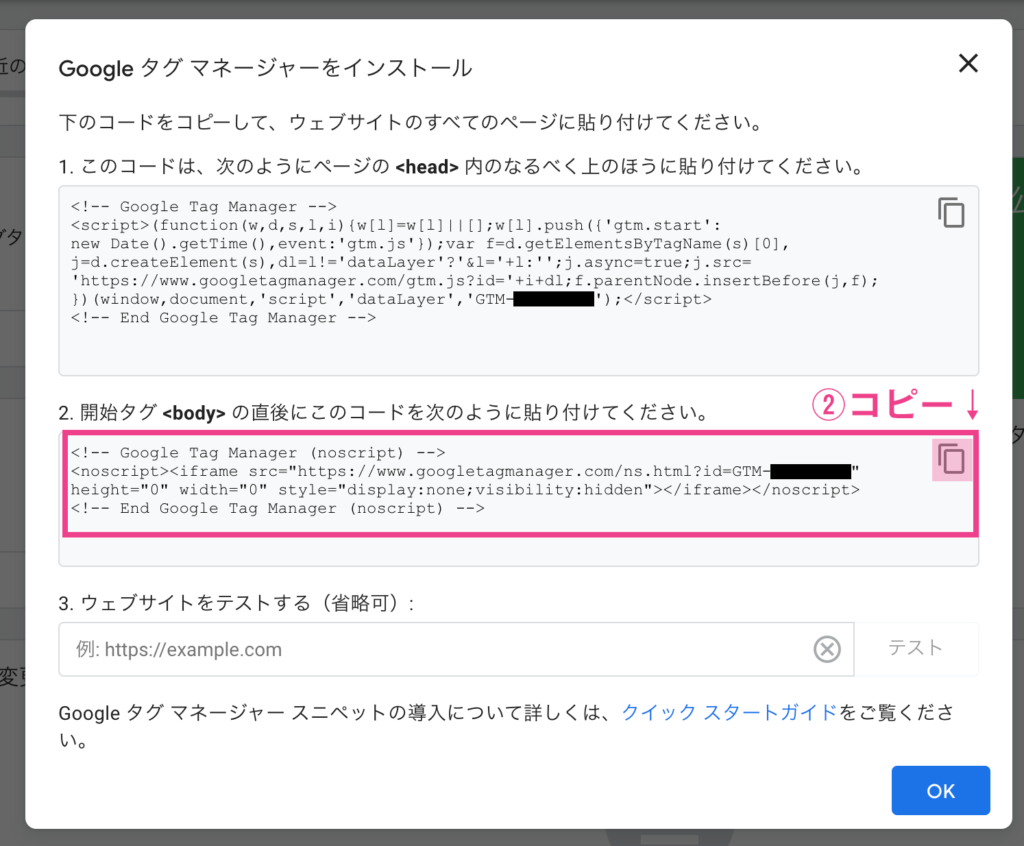
②のタグも同様に計測したい全てのページに設置します。
最後に「ウェブサイトをテストする」でサイトのURLを入れてタグが正しく設置されたかどうかを確認してGTMの設定は完了です!
まとめ
いかがだったでしょうか?
GTMを設定するのはめちゃくちゃ簡単です。ただ、GTMの設定だけではまだ計測はできないため、GTM上でGA4などの設定を行う必要があります。GTM上でのGA4の設定についてはまた別の記事でご紹介したいと思います。
それでは、最後まで読んでいただきありがとうございました!